- Pycharm Tutorial
- Pycharm Useful Resources
- Selected Reading
PyCharm is the most popular IDE for Python, and includes great features such as excellent code completion and inspection with advanced debugger and support for web programming and various frameworks. PyCharm is created by Czech company, Jet brainswhich focusses on creating integrated development environment for various web development languages like JavaScript and PHP.
This tutorial has been prepared for Python developers who focus on using IDE with complete package of running, debugging and creating projects in various python frameworks. Also, interested learners with a basic knowledge of any IDE can take up this tutorial.
Before proceeding with this tutorial, you need a basic knowledge of any integrated development environment of Python like Sublime Text or most popular IDE like NetBeans. If you are a beginner, we suggest you to go through tutorials related to these topics first before proceeding further on this tutorial.
PyCharmis an IDE that integrates with IPython Notebook,has an interactive Python console, and supportsAnaconda as wellas multiple scientific packages. PyCharmsupports creating virtual environments for Python with conda.
- Oct 21, 2020 JetBrains PyCharm Educational Edition is designed to help programmers with little or no previous coding experience to learn programming quickly and efficiently, by using a modern professional tool. Novice programmers can download and use it for educational or any other purposes, for free.
- We at JetBrains are committed to making PyCharm Edu even more suitable for teaching Python and programming. We’re looking into ways to improve and simplify existing PyCharm Edu functionality and implement additional educational features, to make the IDE friendlier and easier to use in educational environments, including classroom use, MOOCs.
- JetBrains has launched an educational edition of PyCharm which does more than act as an editor and development environment. It bundles interactive online lessons that introduce new users to Python to the language and to the IDE's tools at the same time.
In the Settings/Preferences dialog (⌘,), select Project: <project name> | Project Interpreter.
Alternatively, from the Welcome screen, select Configure.
Select Preferences.
Select Project Interpreter.
In the Project Interpreter page, click the gear icon and select Add.
In the left-hand pane of the Add Python Interpreter dialog box, selectConda Environment. The following actions depend on whether the condaenvironment existed before.
- If New environment is selected:
Specify the location of the new conda environment in the text fieldor click the folder icon and find the location in your file system.
Note
The directory where the new conda environment should be located must be empty.
Select the Python version from the drop-down list.
Specify the location of the conda executable file in the text fieldor click the ellipsis and find the location in the conda installationdirectory.
If needed, select the Make available to all projects check box.
- If Existing environment is selected:
- Specify the required interpreter: use the drop-down listor click and find one in your file system(for example,
C:UsersjetbrainsAnaconda3python.exe). - Select the check box Make available to all projects (if needed).
- Specify the required interpreter: use the drop-down listor click and find one in your file system(for example,
Click OK to complete the task.
As a reminder, teachers, instructors and course authors can also use PyCharm Educational Educational Edition to create their own courses and share them with their students or with thousands users of PyCharm Educational Edition all around the globe. PyCharm Educational License Question I recently got the educational license for pycharm as I am a student. I am not quite sure though of what the limitations are.
Pycharm Educational License
The project uses the flask package, which is available on theAnaconda defaults channel.
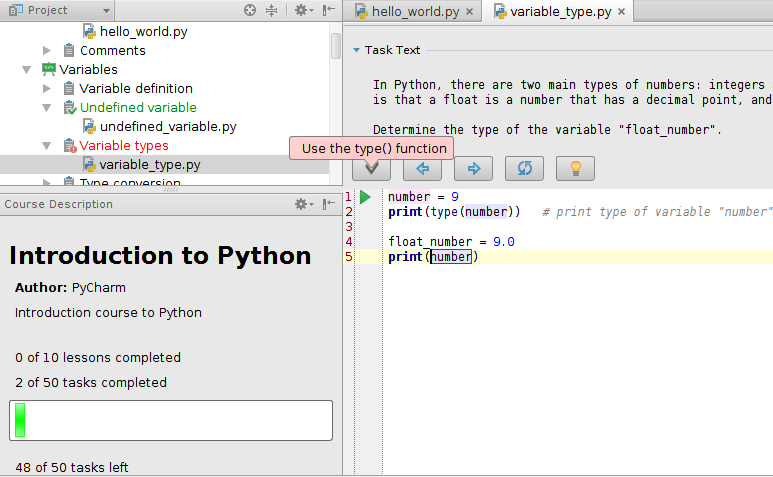
To add flask, select Preferences (⌘,).
Select + to display the packages available in the defaults channel.
The packages in the defaults channel are displayed.Type “flask” into the search bar and select Install.
After flask is installed, it will be displayed in the project environment.
This project uses the bottle package, which is available on the conda-forge channel.
Pycharm Educational Vs Community
To add the conda-forge channel, select Preferences (⌘,).
Select + to display the packages available in the defaults channel.
To add a repository, select Manage Repositories, select +,and enter “conda-forge”. Select OK.
The packages from both defaults and conda-forge will be displayed.
Type “bottle” into the search bar and select Install Package.
After bottle is installed, it will be displayed in the project environment.

