Cisco AnyConnect VPN
AnyConnect only supports one connection at the time. And I'm pretty sure that Cisco does not recommend any other software. But at least it's possible with OpenConnect on the Mac (I use it as part of the commercial VPN-client Shimo) it's possible to have multiple avtice connections. I would assume that it will also work on Windows.

Authorized employees of the university can use Cisco AnyConnect to access restricted campus resources, such as Banner, when using an Adams State University computer from off campus.
Cisco AnyConnect VPN Client
- Find VPN Client (Cisco AnyConnect). Under Downloads select the appropriate link for the operating system of your computer or device. Result: You will be redirected to the ITS (Knowledge Base) for Accounts, Access, and Connectivity – VPN webpage. Select the appropriate link for the operating system for your computer or device.
- The AnyConnect VPN server list consists of host name and host address pairs identifying the secure gateways that your VPN users will connect to. The host name can be an alias, an FQDN, or an IP address. The hosts added to the server list display in the Connect to drop-down list in the AnyConnect GUI.
To request VPN access please submit a ticket at https://helpdesk.adams.edu. Please note, VPN access may need approval from a supervisor, CIO, and/or HR where applicable. Computing Services technicians will assist with client installation and configuration.
Connect with the Cisco AnyConnect Client
You will need to authenticate using your ASU username and password as well as a certificate to connect using the Cisco AnyConnect Client. If you have not yet imported your certificate please see certificate import instructions below.
Connecting To Cisco AnyConnect (VPN)
- Click Start > All Programs
- Click the Cisco Folder.
- Click the Cisco Anyconnect Secure Mobility Client program.
- You may also have an icon in your system tray for the Cisco Anyconnect client. You can also launch the client by double clicking the icon in the system tray.
- Enter vpn1.adams.edu in the text box and click Connect
- You will be prompted to select your certificate. Select the certificate with the name cn=yourusername issuer of vpn1.adams.edu.
- Enter your ASU username and password
- The icon in the system tray will show a lock when connected to the vpn.
Disconnect from the Cisco Anyconnect VPN client
- Right Click the Cisco Anyconnect VPN client icon in your system tray
- Select Disconnect
Please be sure to disconnect from the VPN client when you no longer need access to restricted internal resources.
Import Certificate for Multifactor Authentication
- After you successfully enter your username and password the certificate will be downloaded to your computer. Right click on the certificate and select Install PFX
Setting Multiple Profile In Cisco AnyConnect – Windows ...
- The Certificate Import Wizard will start. Select Current User as the store location, then click next.
- Verify file location, then click next
- Enter the password for the certificate that you received in the email from Computing Services.
- Select the 'Place all certificates in the following store' option and click Browse. Select 'Personal' as the certificate store location.
- Click next, then Finish to complete the Certificate Import Wizard. You will see The import was successful on completion of certificate import.
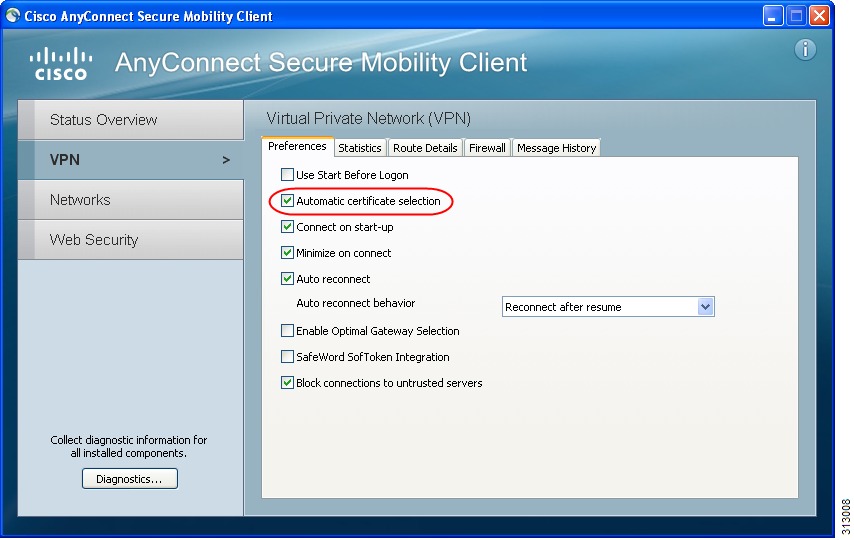
Downloading AnyConnect VPN Client for Windows / MAC / Linux
After you have installed the VPN Certificate on your system you can open up your web browser and navigate to https://vpn1.adams.edu
- Login with your ASU Domain Username and Password
- Click on 'AnyConnect'
- Click on 'Start AnyConnect'
- Click on 'Download for XYZ' the 'XYZ' will be replaced by either Windows / MAC or Linux depending from what system you are logging in from.
Connect to VPN: Step 1
Open the Cisco AnyConnect application on your computer.
- In the Start menu, click All Programs > Cisco > Cisco AnyConnect Secure Mobility Client
- Click the Cisco AnyConnect Secure Mobility Client to launch the application.
Step 2
Type in vpnconnect.rochester.edu then click Connect.
Step 3
Enter your NetID and password. In the Duo Method box, enter one of the following commands to indicate how you would like to authenticate with Duo two-factor authentication:
- push – Receive a push notification in the Duo Mobile app on your smart phone or tablet.
- sms – Receive an authentication passcode via text message on your mobile phone. Once you have received the text message, re-enter your NetID and password on the VPN login screen, then enter the passcode in the Second Password field.
- phone – Receive a phone call—you must press a key to verify you received the call.
- alternate device – Add a number to the end of the command you enter in the Duo Method field (e.g. push2, phone3)
Step 4
Click OK, then authenticate through Duo on your device.
When you are connected, you will see the VPN icon (a gray circle and a gold lock) in your system tray.
Disconnect from VPN
Click the Cisco AnyConnect VPN Client icon in your system tray.
Click Disconnect.
