- Ps4 Remote Play Connect Controller
- Wireless Controller Ps4 Remote Play
- Using Xbox Controller With Ps4 Remote Play Pc
I have Controller Companion and an XBox controller for my laptop. However, I tried to play the Sims 4 with the controller and it's just a hassle, I'd much rather use my mouse, so I mainly use Controller Companion for other games. ReWASD 5.1 makes it possible to use PS4 Remote Play with Xbox controller or any other gamepad we support and you have. Just download and install reWASD, create a new config, choose Virtual DS4 for this config and map any DS4 button to the correspondent physical control. Then just launch PS4 Remote Play — Xbox controller, PS3 gamepad, Nintendo Switch Pro or Joy-Con couple will be detected as an.
Once you have found all the required files it’s very easy to use your Xbox One controller for PS4 Remote Play. This short guide will share with you how to do this for free without buying any software or hardware adapters. I have used both the official Xbox One controller and the Amazon Basics wired Xbox One controller with Remote Play using these settings. It’s a pain to have both Xbox One and PS4 controllers for game streaming at my desk. I bought a cheap Amazon Basics Xbox One Controller so I wouldn’t have to go get my controllers from my game room every time I want to stream a game to my office computer or bedroom laptop.
I take no credit for developing this software but because of the confusing amount of outdated information and the frustration from all the dead links I encountered I have chosen to upload and mirror the files for ease. Please be sure to check the “official links” for any updates.
You will require these two programs:
ViGEm (Virtual Gamepad Emulation Framework): This is a Windows driver that can imitate gamepad devices

VDX: This is an app that translates Xbox One controller inputs into PS4 controller inputs
Step 1 Connect your controller:
Just connect your controller as you would normally.
Step 2 Install ViGEm:
Download ViGEm from https://github.com/ViGEm/ViGEmBus/releases
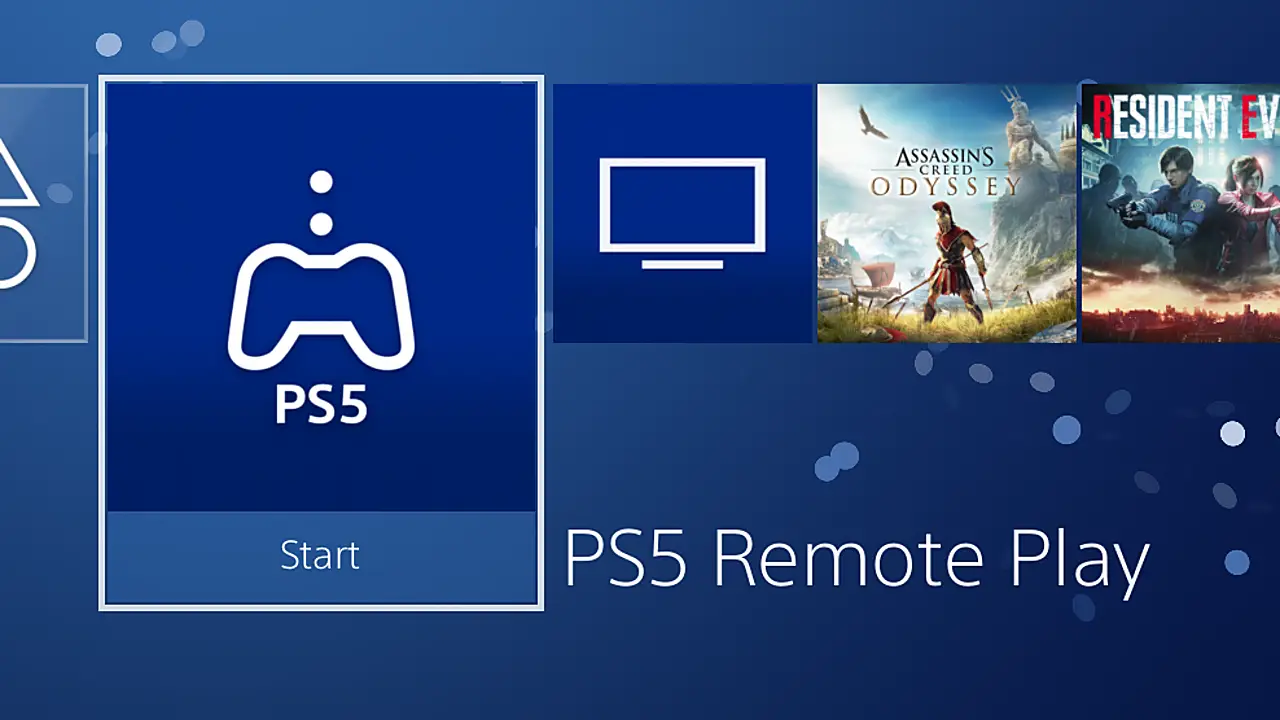
You only really need one file so scroll down to the assets section of the latest release and download just the file labeled “ViGEmBus_Setup_1.16.115.exe” or whatever the newest release is.
After you’ve downloaded it just install it normally. After installation you’re done with this.
Step 3 Get VDX:
Download VDX from https://downloads.vigem.org/other/paraly/
look for the file “VDX_v1.14.3.0_x64_x86_GPDWinEdition.zip” or whatever the newest release is.
Basically just unzip the file using 7zip or whatever you like. There is nothing to install like the other program. Just open the file labeled “VDX_x64.exe” or the other one if you’re only on a 32 bit system. I would also suggest pinning this to the start menu or creating a shortcut on your desktop next to your PS4 Remote Play app.
Step 4 Set the Emulation Type to DualShock 4 Controller:
Just select DualShock 4 Controller from the Emulation type drop down menu.
And then click connect. After you click connect the the button should then change to a disconnect button. You are now connected.
Step 5 (Optional) Disable Xbox Game Bar via Controller:
If you have the Xbox game bar installed it will open the Xbox Game Bar when you press the Xbox button on the Xbox controller. This can be kind of nice as it gives you all the capture options and access to basically everything else that the Xbox Game Bar has to offer. A lot of capture options are inaccessible during Remote Play so this can be a workaround for that. However it does mean that you will need to use the mouse to click the PS button on the remote play window. If you want to press the Xbox button on the controller and have it work as the PS button you will need to disable this shortcut.
Open game bar by pressing the Xbox button or pressing Win+G

Click on the “Settings gear”
Ps4 Remote Play Connect Controller
Click on shortcuts and un-check the box next to “Open Xbox Game Bar using Xbox Button on a controller.
You can always get back to Xbox Game Bar with Win+G.
Step 6 (Optional) Disable Y-Axis inversion to enable?!?:
If you are awesome like me you probably prefer to play with Y-Axis inverted. If you like to invert your Y-Axis you probably have your Y-Axis inverted in all your game settings. The PS4 Remote Play app will leave your Y-Axis Inverted and if you Game Stream with Xbox or Xcloud you probably have the Y-Axis inverted there as well.
DOUBLE INVERTED! So basically, if you’re inverted in both apps you’re Y-Axis is just normal. So you’ll need to disable one of them. I think it’s best to disable Y-Axis inversion in the Xbox accessories app because it’s easy to find and do this on a computer and it doesn’t disrupt the settings on either console.
Open the Xbox Accessories app. Find your controller and click configure.
Click on the profile you want to use and click on Edit. (Also you can make another profile here to make setting up easier).
Un-check Invert right stick Y axis.
Once you have done this you will only have your Y-Axis inverted from the PlayStation.
If you found this guide helpful and you happen to be looking for a decent and affordable Xbox One Controller for your PC to use PS4 Remote Play and Xbox Game Streaming please consider clicking this affiliate link for the AmazonBasics Xbox One Wired Controller. It works really well and is only about $25. Its actually beneficial to use a corded controller for this sort of thing because a wireless controller can possibly create interference with your WiFi and mess up your streaming.
Wireless Controller Ps4 Remote Play
Tags: controller, game stream, ps4, remote play, XboxUsing Xbox Controller With Ps4 Remote Play Pc
