- From your Chromebook, go to the Google Play Store:
- Citrix For Chrome
- Chrome App Citrix Workspace Login
- Chrome App Citrix Workspace Extension
- Download Citrix Receiver For Chrome
See full list on docs.citrix.com. Workspace app version on my Chromebook: 21.1.6.4168 Chrome OS version on my Chromebook: Version 89.0.4389.76 (Official Build) beta (64-bit) Though the users we get the same complaints from most probably are not on the beta channel and have little to no extensions installed. Mar 22, 2021 Google no longer supports its Google Cloud Print feature. As a result, the Google Cloud Printing with Citrix Workspace app for Chrome OS is not available. Fixed issues in 2103 This release addresses a number of issues that help to improve overall performance and stability.
2. Click into the Search Box and type Citrix and then press enter:
3. The Citrix Workspace app should appear:
4. Go ahead and click the Green Install button towards the right hand side:
5. When installation is complete, you will see a green “Open” button. Go ahead and click that button:
6. As the Citrix Workspace opens, you may be prompted to allow Citrix Workspace to allow access to items on your device – click Allow.
7. You will then be prompted to allow Workspace to make and manage phone calls – Click Allow.
8. You will then be prompted to allow Workspace to use Citrix Workspace service – Click Allow.
9. Click “Get Started”
10. On next screen enter https://citrix.wcsu.edu and make sure to toggle the switch next to “Add account type as Web Interface” to the right as shown below. Click continue.
11. For your username, enter everything before the @wcsu.edu in your email address. For example, if your email address is test001@wcsu.edu, you would enter test001 for your username along with your current email password. Click Log On.
12. Click APPS located in the top center of the window and then click the application that you would like to launch:
13. If prompted to Allow Workspace to record audio, choose Allow:
14. If prompted to Allow Workspace to access this device’s lcoation, choose Allow:
15. You may need to wait 2-5 minutes for the application to load depending on your internet connection. Once it loads, you may be presented with this screen. You can toggle the green button to the left.
16. In this example, we launched SPSS. Now it is ready to use:
To Exit Out of Citrix
- Close your application:
You will be brought out of Citrix and back to the application list:
2. In the upper right hand corner, click your name and then click “Log Off”.
3. Click the X in the upper right hand corner:
To Go Back into Citrix Once it is Setup on the Chromebook:
- From your desktop, click the Launcher button in the lower left hand corner:
2. Click the up arrow to see a listing of applications on your Chromebook:
3. Look for the Citrix Workspace icon in your application listing and click it:
4. On the Accounts screen, Click the very top choice which for this example is called “Web Interface”.
5. For your username, enter everything before the @wcsu.edu in your email address. For example, if your email address is test001@wcsu.edu, you would enter test001 for your username along with your current email password. Click Log On.
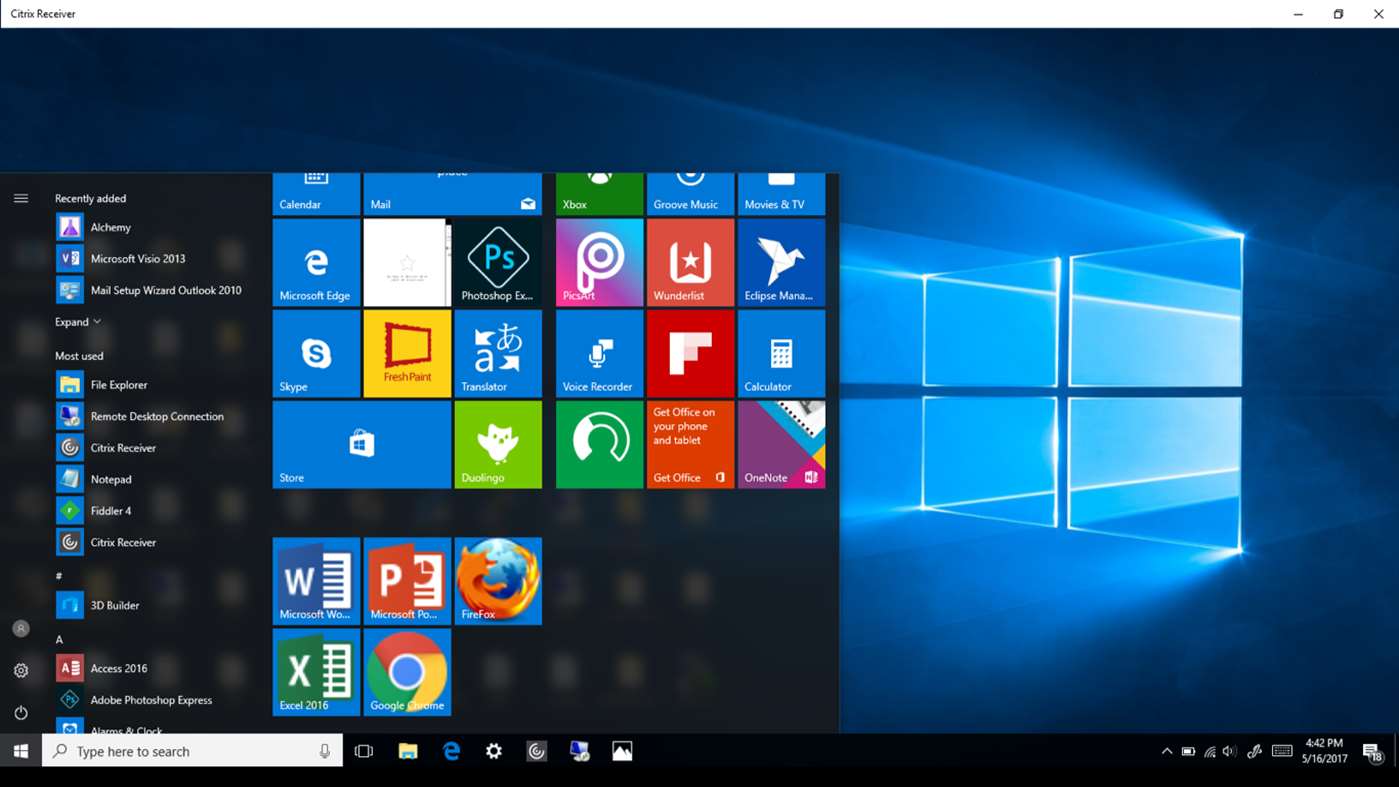
6. Proceed to step #12 from above to continue logging in a using applications through Citrix.
Was this article helpful?
Related Articles
Type Definitions
Citrix For Chrome
connectionParams¶
Configuration options to create the session.
Type¶
- Object
Properties¶
| Name | Type | Description | ||||||||||||||||||||||||||||||||
|---|---|---|---|---|---|---|---|---|---|---|---|---|---|---|---|---|---|---|---|---|---|---|---|---|---|---|---|---|---|---|---|---|---|---|
connectionParams | Object | Properties
|
Example¶
connectionParams full example:
eventListener (event)¶
Listener to handle the events.
Parameters¶
| Name | Type | Description |
|---|---|---|
event | Object | Object as appropriate to the eventType registered. |
Properties¶
| Name | Type | Description |
|---|---|---|
event.id | String | ID of the session object |
evebt.type | String | Event type triggered |
event.data | Object | Data as appropriate to the event triggered - onConnection - onConnectionClosed - onURLRedirection - onError |
onSessionCreated(sessionObject)¶
Callback having the session object created.
Parameters¶
| Name | Type | Description |
|---|---|---|
sessionObject | Session | Session object to interact with the session like register and handle events, start and disconnect. |
Chrome App Citrix Workspace Login
Example¶
responseCallback(response)¶
Callback that handles the response.
Parameters¶
Chrome App Citrix Workspace Extension
| Name | Type | Description |
|---|---|---|
response | Object | Response object |
Properties¶
Download Citrix Receiver For Chrome
| Name | Type | Description |
|---|---|---|
response.success | boolean | Status of the method call. Holds the value true in case of success and false in case of failure. In case of failure, details of the error is set in the response object. |
response.sessionId | String | Id of the session. |
response.error | String | Reason for the failure of the method call. |
