AnyDesk may only receive sessions when Accessibility and Screen Recording permission is granted by the macOS system. Add AnyDesk to trusted apps in order to work correctly. Note: Permission for Full Disk Access is optional, but required to use the File Transfer Mode. Accessing system preferences manually. We love anydesk, we deployed anydesk on 250+ machines and now we are facing a whole lot of trouble organizing the machines. Set-up: Custom Anydesk installer is being deployed on our clients machines. After installation, those machines automatically show up in Address Book X (AB-X).
How To Screen Share via Android

We can’t imagine life without mobile phones anymore. Years ago, the handy devices were merely for phone calls and SMS. Now we hold powerful mini-computers in our hands that are just as functional as a desktop PC, with Android being the most popular operating system for smartphones in the world.
All the tasks we used to sit at our desk and perform on our stationary PCs, we can now do on the go from a compact device. We can edit photos on our phone and can watch TV on our tablet. But the more functions smartphones get, the more confusing it gets.
Sometimes, you need clear instructions as to how an app works. Sometimes, you want to share a presentation via your tablet, instead of your computer. We already showed you how to share your computer screen with AnyDesk. But how can you share your Android screen?
AnyDesk offers a simple and completely secure screen share solution for Android. And best of all: It works with any operating system. People can view your screen from their Android or iOS device, their Windows computer, or even from their MacBook. All you need to do is download AnyDesk and follow this step-by-step tutorial!
My Anydesk Number
1. Download AnyDesk
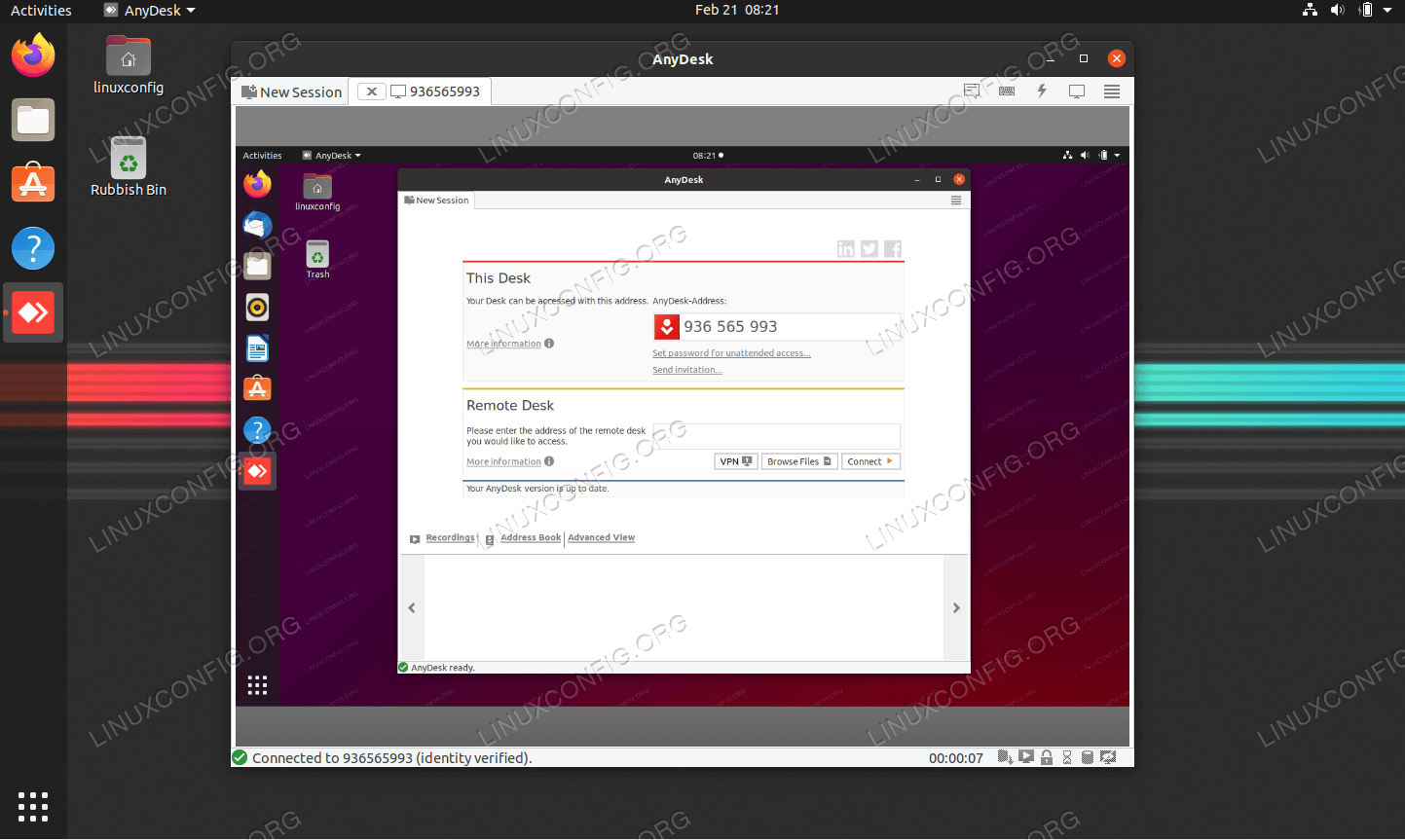
You can find the AnyDesk Android App in the Google Play Store. Whoever you’d like to share your screen with also needs to download AnyDesk. They decide what device and operating system they want to use! Either download it for free or, if you need advanced features, consider downloading one of our licenses.
2. Disable Permissions
Remote desktop software is for more than just screen sharing. But if you only want to invite someone to view your screen, we advise that you disable all permissions. That way, they can’t control your smartphone remotely. They can simply lean back and watch as if they are looking over your shoulder. Simply go to the security settings and untick all permissions.
3. Start Screen Sharing via Android
Once you open the AnyDesk Android app, you’ll notice a number titled “Your Address” on the home screen. Give this number to the person you want to share your screen with and tell them to enter it into AnyDesk. The field is either called “Remote Desk” or “Remote Address”, depending on the app.
With your first session request, you will also receive a security message, urging you not to grant access to anyone you don’t know. Make sure you trust the person contacting you and accept the request. Now you can start your presentation, and everything you do on your phone will be visible to your guest.
4. End the Session
Don’t forget to end the session. Tap on the little X next to your guest’s name on the AnyDesk home screen.
But before you close AnyDesk for the day: Did you know that you can also use AnyDesk to offer remote support for Android devices or to use your smartphone as a remote control? AnyDesk is more than just a screen sharing tool. Try it out for yourself!
Allow trusted users to view your desktop with AnyDesk’s screen sharing software.
Also known as desktop sharing, screen sharing is the process of giving another device permission to access your device with a trusted connection. Screen sharing software has a number of benefits, including helping professionals troubleshoot IT issues with clients or accessing remote files and applications on a work server from anywhere in the world.
When professionals, IT firms, students and families are able to access their remote devices, productivity increases. Whether you’re providing remote support, sharing files on a remote device or helping a loved one set up an email account, AnyDesk has a license for you.
AnyDesk enables users to remote into computers, tablets and mobile devices securely from any device, anywhere in the world. This helps large companies and startups provide better internal service to their employees and ensure exceptional customer service for clients.
Whether you’re an IT professional looking for software to streamline IT tickets or a businessperson that needs access to critical data while on-the-go, AnyDesk solves remote challenges by enabling users to screen share on trusted remote devices securely.
Key Desktop Sharing Features
The best screen sharing software should help you not only connect to remote devices, but also collaborate with colleagues or clients, transfer files securely and access unattended devices. AnyDesk’s powerful software enables users to tap into their own data seamlessly and collaborate with others.
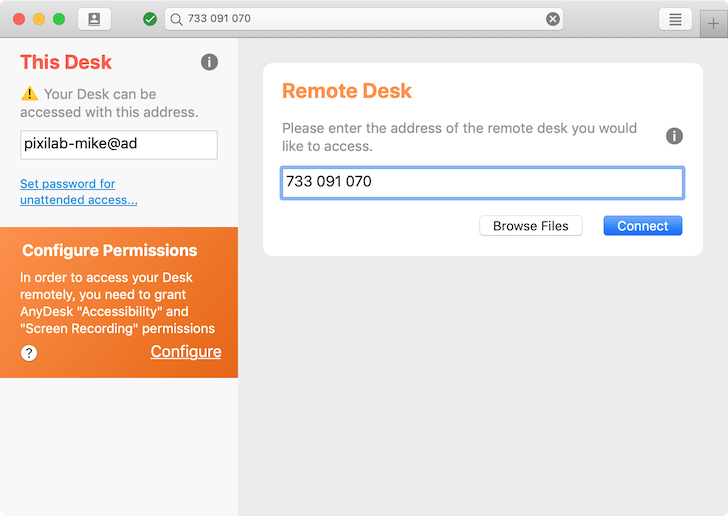
Ensure Secure Screen Sharing with AnyDesk
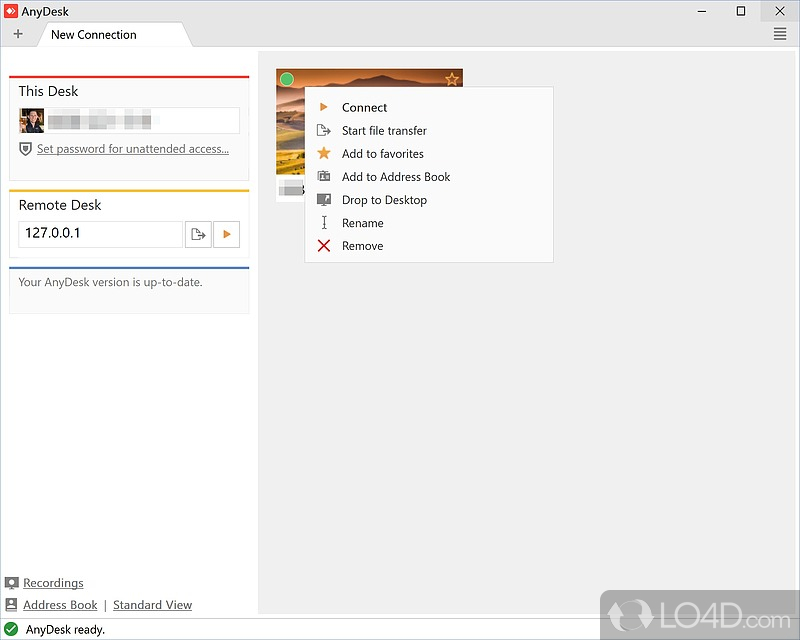
When you are screen sharing with a remote device, you need to trust that the connection is secure. Whether you are navigating through your own remote device to find data or helping a client solve an IT issue, security is the most critical aspect of selecting the best solution.
With fast, lag-free performance and RSA 2048 asymmetric key exchange encryption, AnyDesk verifies all connections in real-time. AnyDesk employs banking-standard TLS 1.2 technology to protect your devices from unauthorized access. This ensures that you, your clients and even friends and family can rest easy knowing that your data, documents and applications are completely private while screen sharing.
Customizable Security Settings
Not only does AnyDesk prioritize standard security measures, but we also provide many customizable security settings, including two-factor authentication, privacy mode, permissions, device locking and an access control list.
Anydesk Share Printer
The Best Screen Sharing Software for Any Use Case
Screen sharing helps a variety of people solve different challenges. IT professionals use it to support employees or clients from anywhere in the world. Professionals use it to collaborate with colleagues, transfer files or access data from their Android or iOS device. Whether you need to access hundreds of devices or a single computer, AnyDesk has a solution for you.
Free for Personal & Student Use
Anydesk Share Screen
With so many schools adopting remote learning options, students are increasingly using screen sharing to access remote computers and collaborate with peers. AnyDesk is proud to offer our software free for personal and student use. No matter if you’re working on a file with a classmate or helping a family member with a password reset, AnyDesk is the best screen sharing software for free and personal use.
